Getting started with marker.js 3 and TypeScript
In this quick start guide we will create a very simple application that enables us to annotate an image with arrows and then both display the annotation as overlay and render the image with annotations embedded.
Note: this quick start aims to demonstrate the core concepts in marker.js 3 and purposely ignores best practices and other considerations that would add to the bulk of code without contributing to helping you understand the main parts and principles.
Video walkthrough
Setup
Vite
We will use Vite to scaffold the project and avoid covering the boilerplate code. To generate our initial project we will use the vanilla-ts template.
To get started create a directory of your choice and run this command in the terminal to create our project:
npm create vite@latest mjs3-quickstart-ts -- --template vanilla-ts
Follow the instructions on the screen to install dependencies. In case you need help with Vite, check out their getting started guide.
Add marker.js 3 dependency
To add marker.js 3 to the project run this command:
npm install @markerjs/markerjs3
Target image
We will need a sample image to annotate. You can use any image you want, but if you don't have one handy, just use this one:
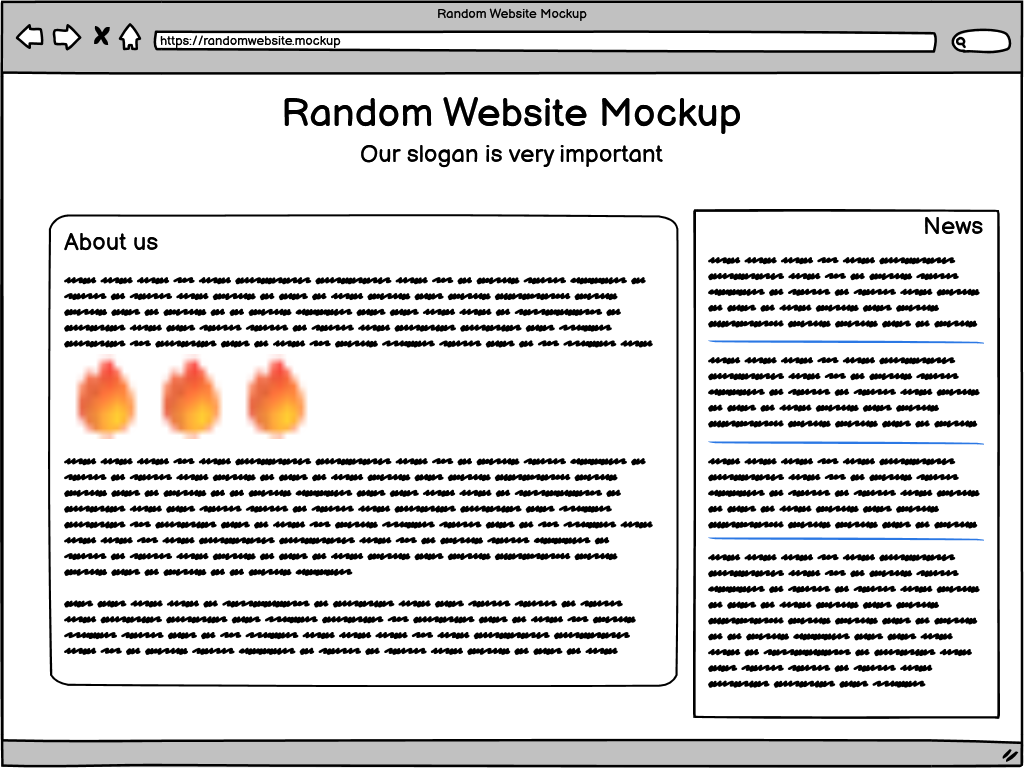
Save it in the public folder of the project. The rest of this tutorial assumes that you have a sample-image.png in your public directory.
Adding annotation editor
We will try to make as few changes to the generated boilerplate as needed.
index.html
In the main index.html page lets just add a button that would initiate creation of an arrow marker and a save button.
Just add these two buttons into the app div:
<div id="app">
<button id="addArrowButton">Add Arrow</button>
<button id="saveButton">Save</button>
</div>
main.ts
The core functionality will reside in the src/main.ts file. Open it and remove everything that was generated there except for the CSS import line:
import './style.css';
Create target image object
Let's start by creating a target image object. We will need to pass it to the editor and later viewer and renderer.
Import the image file and create an image element:
import sampleImage from '/sample-image.png';
const targetImg = document.createElement('img');
targetImg.src = sampleImage;
Get the app div reference
Let's store the reference to the app div in the app constant:
const app = document.querySelector<HTMLDivElement>('#app');
Add MarkerArea
Now it's finally time to add the main annotation editor element - MarkerArea from the marker.js 3 package.
First add an import for the MarkerArea class:
import { MarkerArea } from '@markerjs/markerjs3';
And now we can create the markerArea instance, assign our sample image to it, and add it to the page:
const markerArea = new MarkerArea();
markerArea.targetImage = targetImg;
app?.appendChild(markerArea);
Check the progress so far
Now if you start the dev server and navigate to the page you should see the sample image loaded:
npm run dev
It doesn't do anything yet, though.
Connecting the "Add Arrow" button
When the user clicks the "Add Arrow" button we want to initiate creation of an arrow marker. So, let's implement this.
Let's add an event handler to the button's click event:
document
.querySelector<HTMLButtonElement>('#addArrowButton')!
.addEventListener('click', () => {
markerArea.createMarker(ArrowMarker);
});
All it needs to do is call the MarkerArea.createMarker() method and pass a marker type to create.
createMarker() works with strings as well, so you can pass "ArrowMarker" in place of the type, but we are in the TypeScript world so let's stick to the strongly typed code. For this code to work we would just need to add ArrowMarker to our marker.js import line.
import { MarkerArea, ArrowMarker } from '@markerjs/markerjs3';
Now when you run the code and click on the "Add Arrow" button you should be able to draw arrows on the image.
The code so far...
The whole main.ts for this part should look something like this:
import './style.css';
import sampleImage from '/sample-image.png';
import { MarkerArea, ArrowMarker } from '@markerjs/markerjs3';
// create the target image element
const targetImg = document.createElement('img');
targetImg.src = sampleImage;
// app div
const app = document.querySelector<HTMLDivElement>('#app');
// create the marker area, assign the target image and append it to the app div
const markerArea = new MarkerArea();
markerArea.targetImage = targetImg;
app?.appendChild(markerArea);
// add arrow marker button action
document
.querySelector<HTMLButtonElement>('#addArrowButton')!
.addEventListener('click', () => {
markerArea.createMarker(ArrowMarker);
});
Adding annotation viewer
In the previous section we've added a "Save" button to the page. Let's hook it up to an event handler and display the state from the editor in an annotation viewer.
main.ts
Add MarkerView
For simplicity, let's add MarkerView instance to the page when it loads and hide it initially:
const markerView = new MarkerView();
markerView.targetImage = targetImg;
app?.appendChild(markerView);
markerView.style.display = 'none';
Make sure you set its targetImage property to the same image we used in the editor. And don't forget to add MarkerView to your import:
import { MarkerArea, ArrowMarker, MarkerView } from '@markerjs/markerjs3';
Handle the "Save" click
We are going to add an event listener to the "Save" button's click event, get the state (annotation) from the editor, and show it in the viewer:
document
.querySelector<HTMLButtonElement>('#saveButton')!
.addEventListener('click', () => {
const state = markerArea.getState();
markerView.style.display = '';
markerView.show(state);
});
Don't forget to make the viewer visible by resetting its display style.
The code so far...
If you are going to create annotations, save them in some sort of storage or database, and then display them on the web that's pretty much the essence of what you need. Here's our complete main.ts up to this point:
import './style.css';
import sampleImage from '/sample-image.png';
import { MarkerArea, ArrowMarker, MarkerView } from '@markerjs/markerjs3';
// create the target image element
const targetImg = document.createElement('img');
targetImg.src = sampleImage;
// app div
const app = document.querySelector<HTMLDivElement>('#app');
// create the marker area, assign the target image and append it to the app div
const markerArea = new MarkerArea();
markerArea.targetImage = targetImg;
app?.appendChild(markerArea);
// add arrow marker button action
document
.querySelector<HTMLButtonElement>('#addArrowButton')!
.addEventListener('click', () => {
markerArea.createMarker(ArrowMarker);
});
// add annotation viewer and hide it initially
const markerView = new MarkerView();
markerView.targetImage = targetImg;
app?.appendChild(markerView);
markerView.style.display = 'none';
// add save button action
document
.querySelector<HTMLButtonElement>('#saveButton')!
.addEventListener('click', () => {
// get marker area state (annotation)
const state = markerArea.getState();
// display the state in the viewer
markerView.style.display = '';
markerView.show(state);
});
Rasterizing annotations
Saving and restoring annotation code is great when you work in an environment that includes marker.js. Oftentimes you'd need to export the annotations so you can share them with other people, archive, etc.
That's where the Renderer comes in. It takes the annotation state and renders it on top of the original target image. Let's add it to our code.
main.ts
Add an image element to the page
Again, for simplicity, let's pre-add an image element for the rendered annotation to the page and hide it initially:
const rasterImage = document.createElement('img');
app?.appendChild(rasterImage);
rasterImage.style.display = 'none';
Render the state
Now, we are going to extend our "Save" button click handler to render the image in addition to showing the viewer.
For this we will create an instance of the Renderer class, set its targetImage property to the same image we use everywhere and call its Renderer.rasterize() method:
const renderer = new Renderer();
renderer.targetImage = targetImg;
renderer.rasterize(state).then((dataUrl) => {
rasterImage.src = dataUrl;
rasterImage.style.display = '';
});
Note that rasterize() is an async method. You can call it using the async/await notation or you can just go the "classic" promises way like we did here. The dataUrl contains a base64 encoded rasterized image with annotations on top of the original. Now we just set it to the src attribute of our image element and make it visible.
And once again, remember to add an import for the Renderer:
import {
MarkerArea,
ArrowMarker,
MarkerView,
Renderer,
} from '@markerjs/markerjs3';
And that's it. This concludes our quick walkthrough. Now when you draw some arrows and click save you should see a vector overlay of the annotation and a rendered version underneath.
The complete code
Here's the complete content of our main.ts file:
import './style.css';
import sampleImage from '/sample-image.png';
import {
MarkerArea,
ArrowMarker,
MarkerView,
Renderer,
} from '@markerjs/markerjs3';
// create the target image element
const targetImg = document.createElement('img');
targetImg.src = sampleImage;
// app div
const app = document.querySelector<HTMLDivElement>('#app');
// create the marker area, assign the target image and append it to the app div
const markerArea = new MarkerArea();
markerArea.targetImage = targetImg;
app?.appendChild(markerArea);
// add arrow marker button action
document
.querySelector<HTMLButtonElement>('#addArrowButton')!
.addEventListener('click', () => {
markerArea.createMarker(ArrowMarker);
});
// add annotation viewer and hide it initially
const markerView = new MarkerView();
markerView.targetImage = targetImg;
app?.appendChild(markerView);
markerView.style.display = 'none';
// add save button action
document
.querySelector<HTMLButtonElement>('#saveButton')!
.addEventListener('click', () => {
// get marker area state (annotation)
const state = markerArea.getState();
// display the state in the viewer
markerView.style.display = '';
markerView.show(state);
// render the annotation to an image
const renderer = new Renderer();
renderer.targetImage = targetImg;
renderer.rasterize(state).then((dataUrl) => {
rasterImage.src = dataUrl;
rasterImage.style.display = '';
});
});
// image element for the rendered annotation
const rasterImage = document.createElement('img');
app?.appendChild(rasterImage);
rasterImage.style.display = 'none';
And you can find this whole project on GitHub